How to translate WooCommerce
WooCommerce is already translated into several languages and is translation-ready right out of the box. All that’s needed is a translation file for your language.
There are several methods to create a translation, most of which are outlined in the WordPress Codex. In most cases you can contribute to the project on https://translate.wordpress.org/projects/wp-plugins/woocommerce/.
To create custom translations you can consider using Poedit.
Set up WordPress in your language
To set your WordPress site’s language:
- Go to
WP Admin > Settings > Generaland adjust theSite Language. - Go to
WP Admin > Dashboard > Updatesand click theUpdate Translationsbutton.
Once this has been done, the shop displays in your locale if the language file exists. Otherwise, you need to create the language files (process explained below).
Contributing your localization to core
We encourage contributions to our translations. If you want to add translated strings or start a new translation, simply register at WordPress.org and submit your translations to https://translate.wordpress.org/projects/wp-plugins/woocommerce/ for approval.
Translating WooCommerce into your language
Both stable and development versions of WooCommerce are available for translation. When you install or update WooCommerce, WordPress will automatically fetch a 100% complete translation for your language. If such a translation isn’t available, you can either download it manually or contribute to complete the translation, benefiting all users.
If you’re new to translating, check out the translators handbook to get started.
Downloading translations from translate.wordpress.org manually
-
Go to translate.wordpress.org and look for your language in the list.
-
Click the title to be taken to the section for that language.
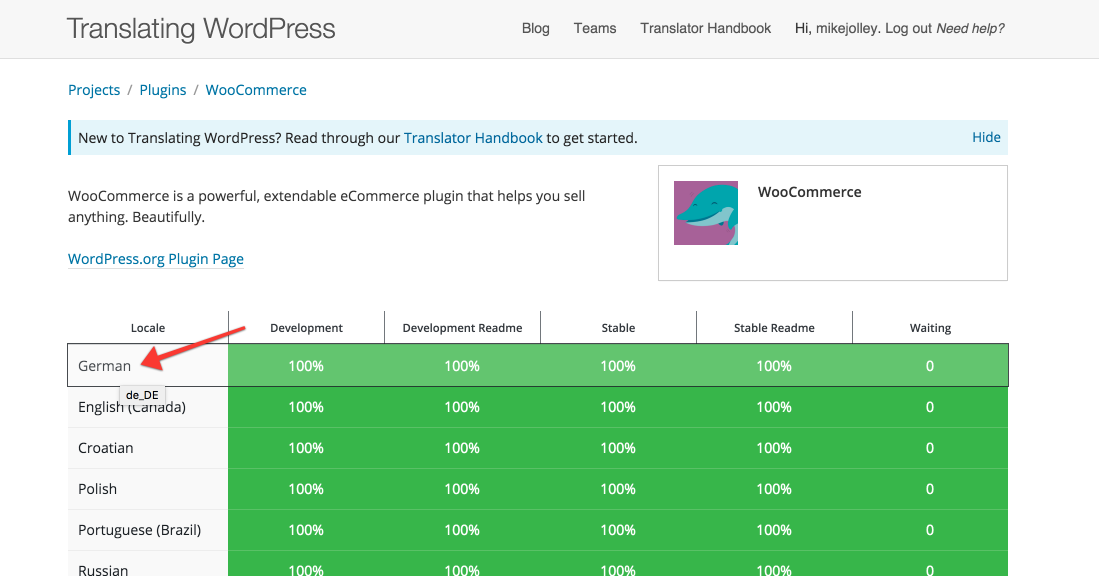
-
Click the heading under
Set/Sub Projectto view and download a Stable version.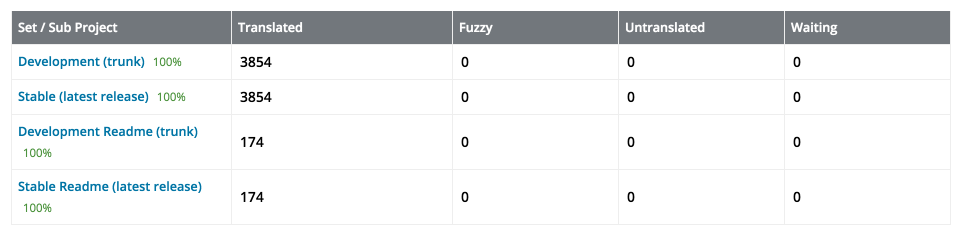
-
Scroll to the bottom for export options. Export a
.mofile for use on your site. -
Rename this file to
woocommerce-YOURLANG.mo(e.g., Great Britain English should been_GB). The corresponding language code can be found by going to https://translate.wordpress.org/projects/wp-plugins/woocommerce/ and opening the desired language. The language code is visible in the upper-right corner.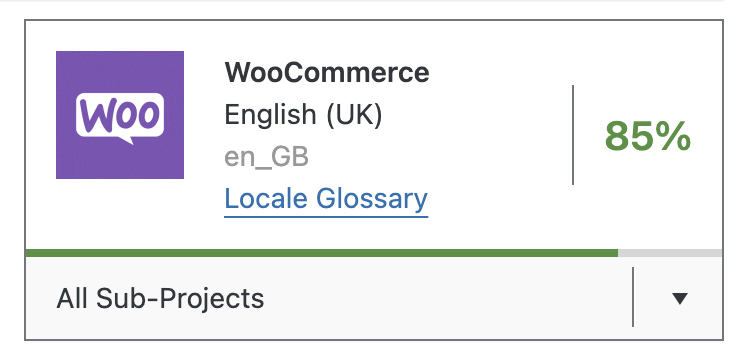
-
Upload to your site under
wp-content/languages/woocommerce/. Once uploaded, this translation file may be used.
Creating custom translations
WooCommerce includes a language file (.pot file) that contains all of the English text. You can find this language file inside the plugin folder in woocommerce/i18n/languages/.
Creating custom translations with PoEdit
WooCommerce comes with a .pot file that can be imported into PoEdit to translate.
To get started:
-
Open PoEdit and select
Create new translation from POT template. -
Choose
woocommerce.potand PoEdit will show the catalog properties window.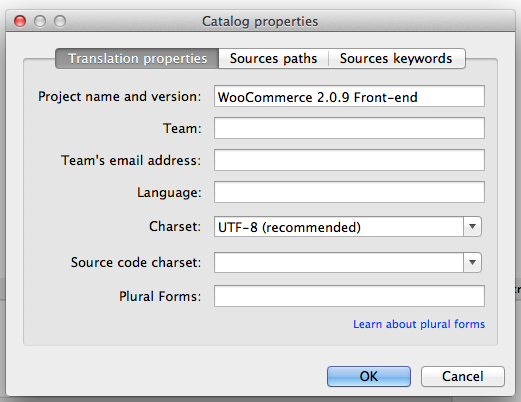
-
Enter your name and details, so other translators know who you are, and click
OK. -
Save your
.pofile. Name it based on what you are translating to, i.e., a GB translation is saved aswoocommerce-en_GB.po. Now the strings are listed.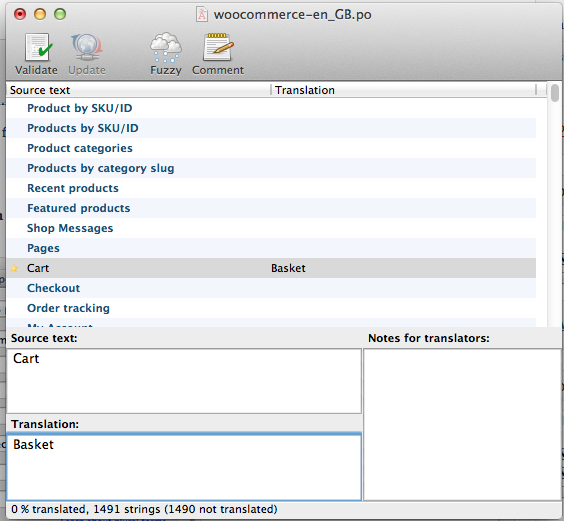
-
Save after translating strings. The
.mofile is generated automatically. -
Update your
.pofile by opening it and then go toCatalog > Update from POT file. -
Choose the file and it will be updated accordingly.
Making your translation upgrade safe
WooCommerce keeps translations in wp-content/languages/plugins, like all other plugins. But if you wish to include a custom translation, you can use the directory wp-content/languages/woocommerce, or you can use a snippet to load a custom translation stored elsewhere:
// Code to be placed in functions.php of your theme or a custom plugin file.
add_filter( 'load_textdomain_mofile', 'load_custom_plugin_translation_file', 10, 2 );
/**
* Replace 'textdomain' with your plugin's textdomain. e.g. 'woocommerce'.
* File to be named, for example, yourtranslationfile-en_GB.mo
* File to be placed, for example, wp-content/languages/textdomain/yourtranslationfile-en_GB.mo
*/
function load_custom_plugin_translation_file( $mofile, $domain ) {
if ( 'textdomain' === $domain ) {
$mofile = WP_LANG_DIR . '/textdomain/yourtranslationfile-' . get_locale() . '.mo';
}
return $mofile;
}
Other tools
There are some other third-party tools that can help with translations. The following list shows a few of them.
Loco Translate
Loco Translate provides in-browser editing of WordPress translation files and integration with automatic translation services.
Say what?
Say what? allows to effortlessly translate or modify specific words without delving into a WordPress theme’s .po file.
String locator
String Locator enables quick searches within themes, plugins, or the WordPress core, displaying a list of files with the matching text and its line number.
FAQ
Why some strings on the Checkout page are not being translated?
You may see that some of the strings are not being translated on the Checkout page. For example, in the screenshot below, Local pickup shipping method, Cash on delivery payment method and a message related to Privacy Policy are not being translated to Russian while the rest of the form is indeed translated:
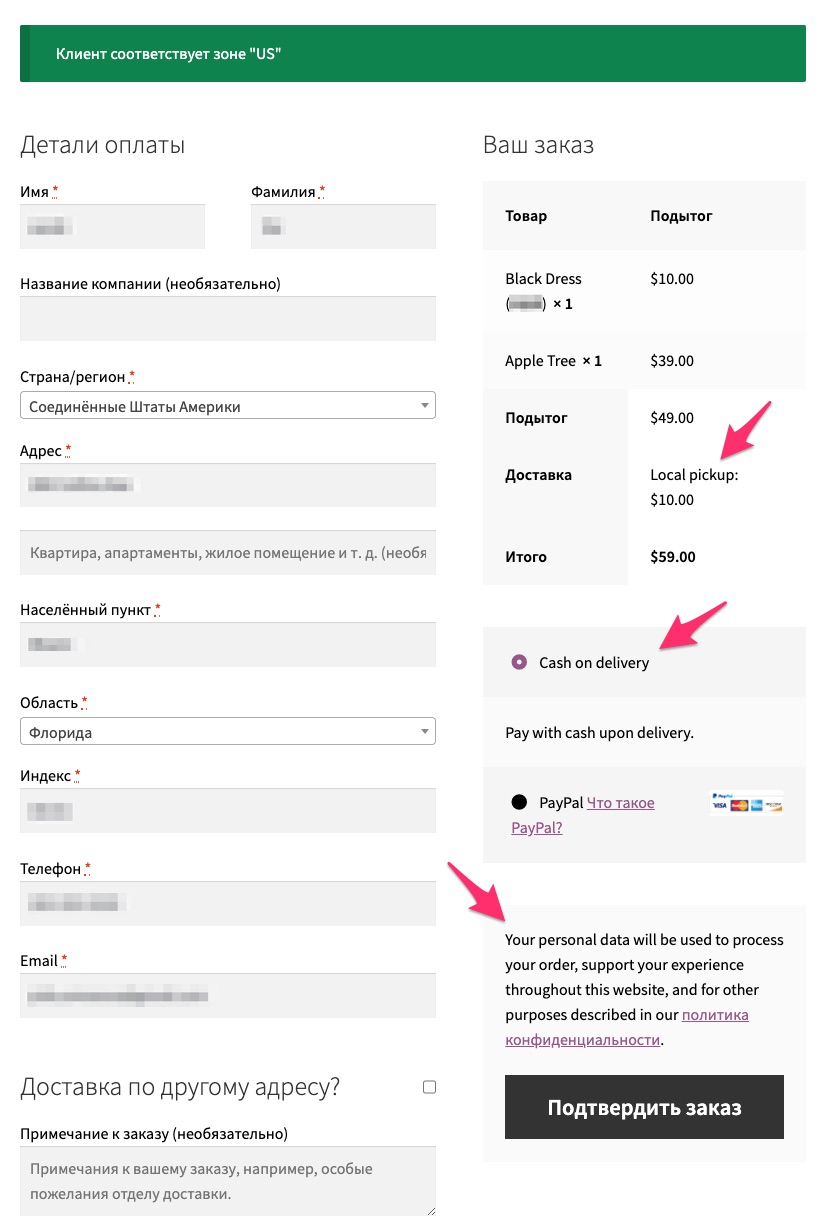
This usually happens when you first install WooCommerce and select default site language (English) and later change the site language to another one. In WooCommerce, the strings that have not been translated in the screenshot, are stored in the database after the initial WooCommerce installation. Therefore, if the site language is changed to another one, there is no way for WooCommerce to detect a translatable string since these are database entries.
In order to fix it, navigate to WooCommerce settings corresponding to the string you need to change and update the translation there directly. For example, to fix the strings in our case above, you would need to do the following:
Local pickup:
- Go to
WooCommerce > Settings > Shipping > Shipping Zones. - Select the shipping zone where “Local pickup” is listed.
- Open “Local pickup” settings.
- Rename the method using your translation.
- Save the setting.
Cash on delivery:
- Go to
WooCommerce > Settings > Payments. - Select the “Cash on delivery” payment method.
- Open its settings.
- Rename the method title, description, and instructions using your translation.
- Save the setting.
Privacy policy message:
- Go to
WooCommerce > Settings > Accounts & Privacy. - Scroll to the “Privacy policy” section.
- Edit both the
Registration privacy policyandCheckout privacy policyfields with your translation. - Save the settings.
Navigate back to the Checkout page – translations should be reflected there.
I have translated the strings I needed, but some of them don’t show up translated on the front end. Why?
If some of your translated strings don’t show up as expected on your WooCommerce site, the first thing to check is if these strings have both a Single and Plural form in the Source text section. To do so, open the corresponding translation on https://translate.wordpress.org/projects/wp-plugins/woocommerce/, e.g. the translation for Product and Products.
This screenshot shows that the Singular translation is available:
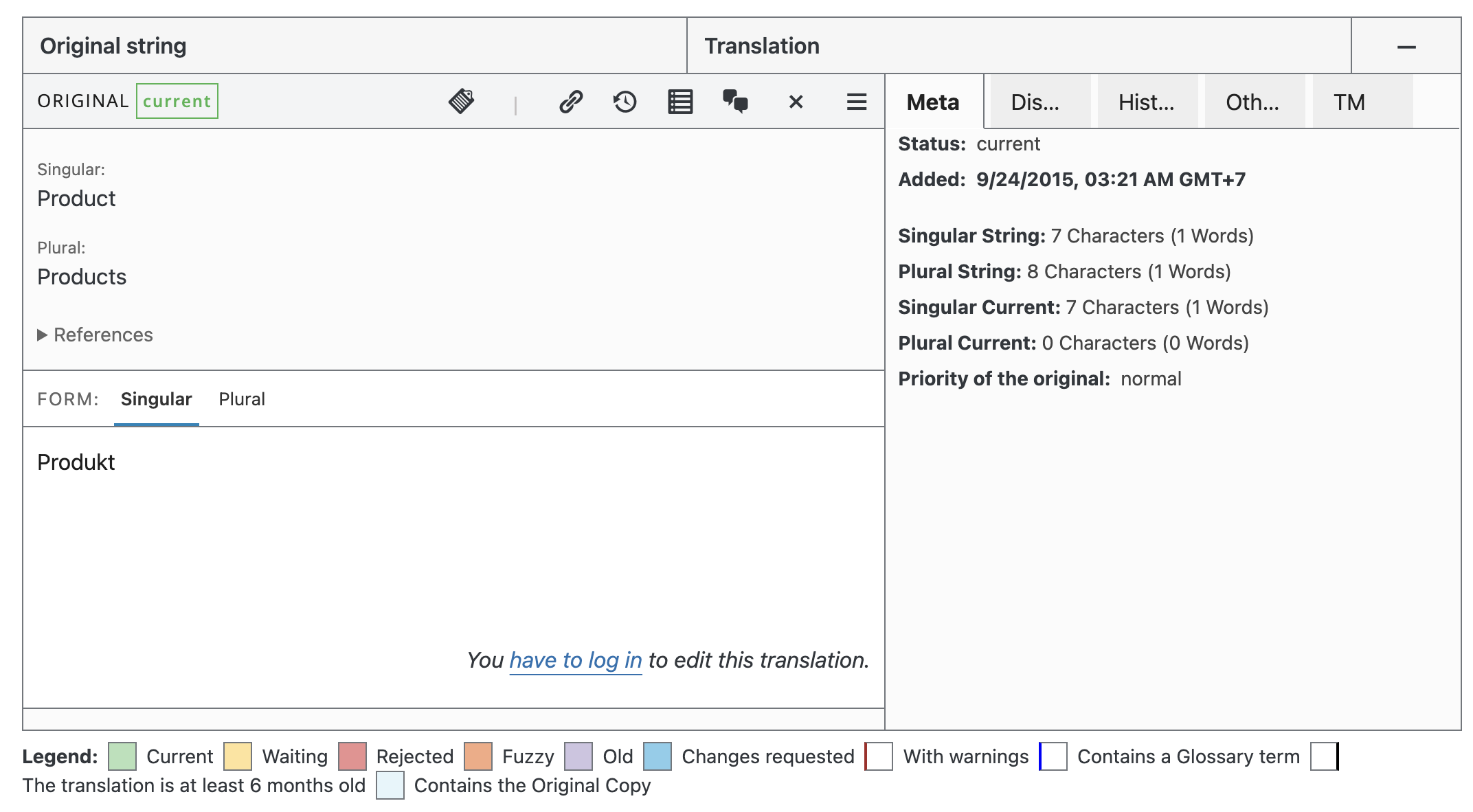
While this screenshot shows that the Plural translation is not available:

Last updated: April 09, 2024