Getting started with the WooCommerce REST API
The REST API is a powerful part of WooCommerce which lets you read and write various parts of WooCommerce data such as orders, products, coupons, customers, and shipping zones.
Requirements
In order to access the REST API using the standard endpoint URI structure (e.g. wc/v3/products), you must have your WordPress permalinks configured to something other than “Plain”. Go to Settings > Permalinks and choose an option.
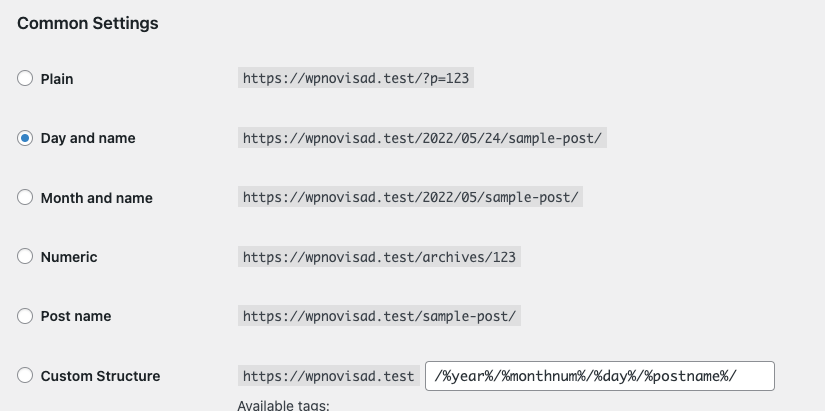
API reference
WooCommerce REST API Docs provides technical details and code samples for each API endpoint.
Authentication
Authentication is usually the part most developers get stuck on, so this guide will cover a quick way to test that your API is working on your server and you can authenticate.
We’ll use both Postman and Insomnia clients in these examples. Both are free and will help you visualise what the API offers.
Before proceeding, please read the REST API docs on authentication which covers the important parts concerning API Keys and Auth. We’re only covering connecting over HTTPS here since it’s the simplest and most secure method. You should avoid HTTP if possible.
Generate Keys
To start using REST API, you first need to generate API keys.
- Go to WooCommerce > Settings > Advanced
- Go to the REST API tab and click Add key.
- Give the key a description for your own reference, choose a user with access to orders etc, and give the key read/write permissions.
- Click Generate api key.
- Your keys will be shown – do not close this tab yet, the secret will be hidden if you try to view the key again.
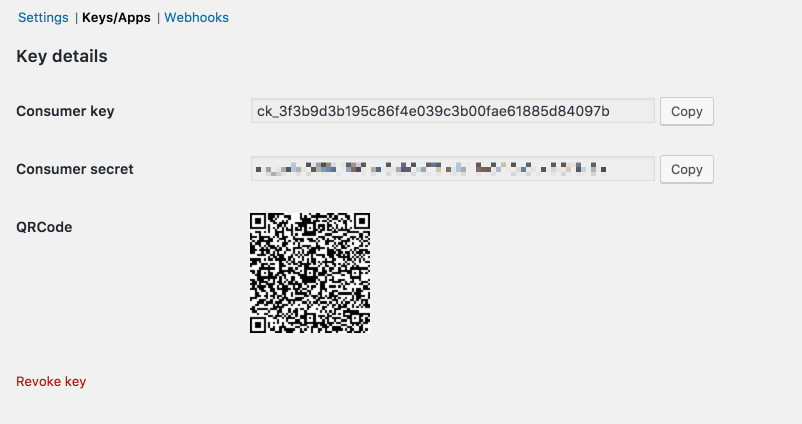
Make a basic request
The request URL we’ll test is wp-json/wc/v3/orders. On localhost the full URL may look something like this: https://localhost:8888/wp-json/wc/v3/orders. Modify this to use your own site URL.
In Postman, you need to set the fields for request type, request URL, and the settings on the authorization tab. For Authorization, choose basic auth and enter your consumer key and consumer secret keys from WooCommerce into the username and password fields
Once done, hit send and you’ll see the JSON response from the API if all worked well. You should see something like this:
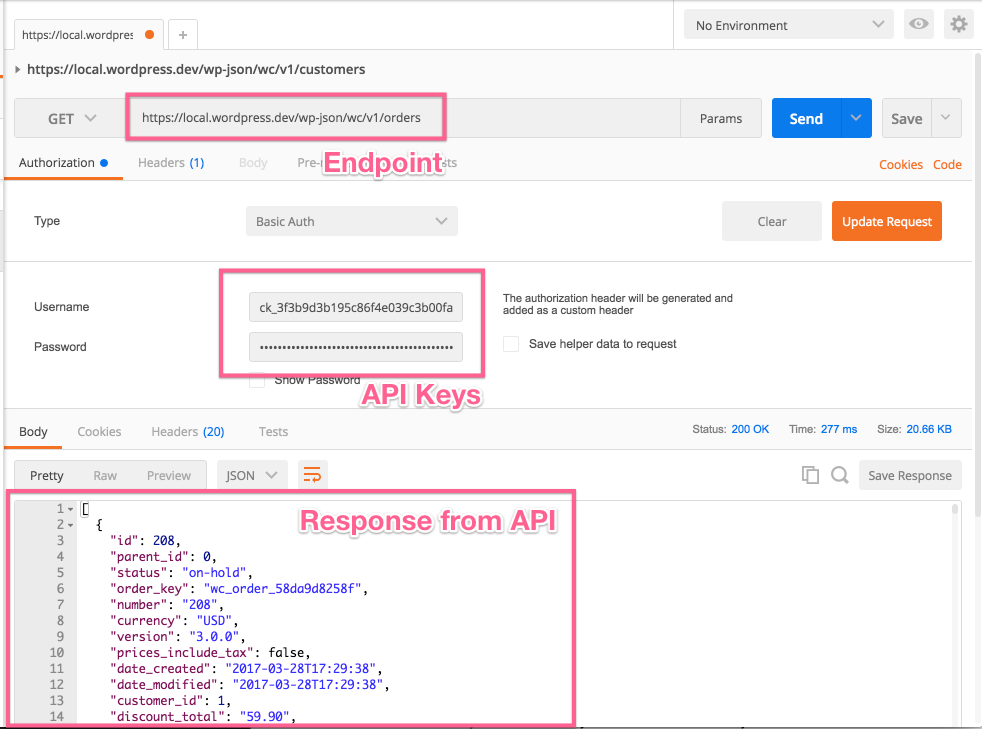
Insomnia is almost identical to Postman; fill in the same fields and again use basic auth.
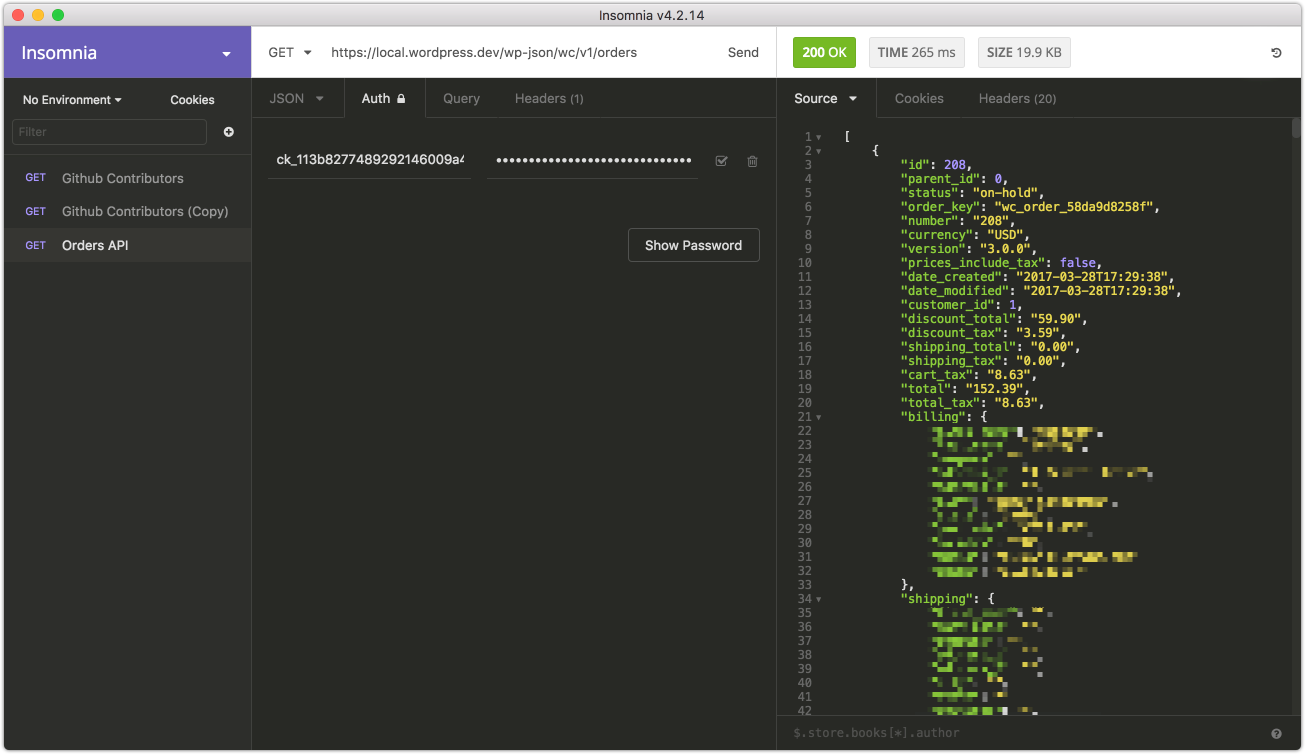
Thats it! The API is working.
If you have problems connecting, you may need to disable SSL verification – see the connection issues section below.
Common connection issues
Connection issues with localhost and self-signed SSL certificates
If you’re having problems connecting to the REST API on your localhost and seeing errors like this:
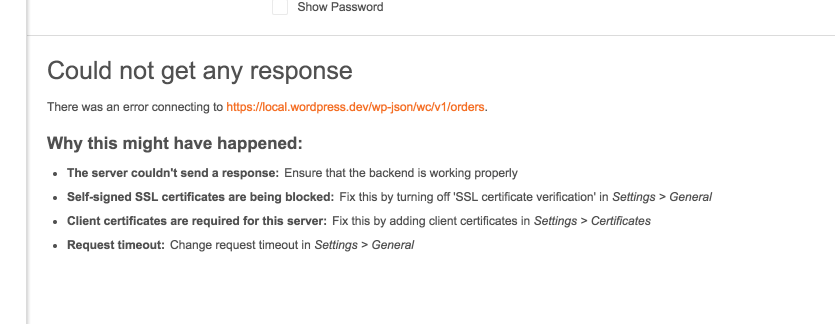
You need to disable SSL verification. In Postman you can find this in the settings:
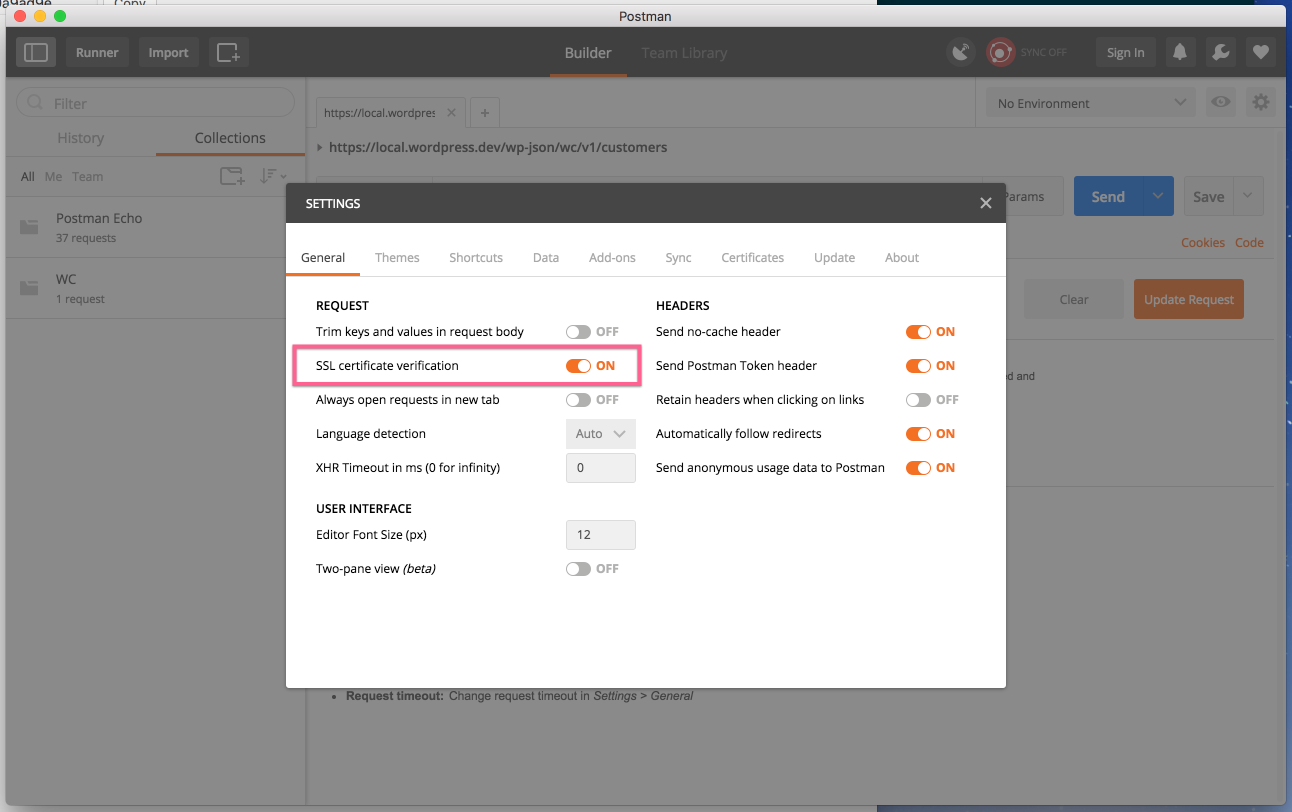
Insomnia also has this setting the preferences area:
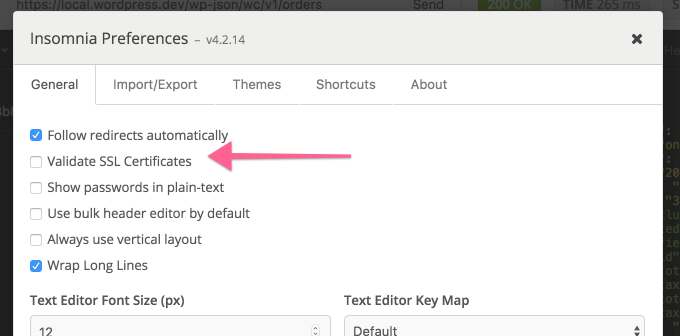
401 Unauthorized
Your API keys or signature is wrong. Ensure that:
- The user you generated API keys for actually has access to those resources.
- The username when authenticating is your consumer key.
- The password when authenticating is your consumer secret.
- Make a new set of keys to be sure.
If your server utilizes FastCGI, check that your authorization headers are properly read.
Consumer key is missing
Occasionally servers may not parse the Authorization header correctly (if you see a “Consumer key is missing” error when authenticating over SSL, you have a server issue).
In this case, you may provide the consumer key/secret as query string parameters instead. Example:
https://local.wordpress.dev/wp-json/wc/v2/orders?consumer_key=XXXX&consumer_secret=XXXX
Server does not support POST/DELETE/PUT
Ideally, your server should be configured to accept these types of API request, but if not you can use the _method property.
Last updated: April 09, 2024